0. Introduction [🔗]
This guide sets up a virtual machine (VM) in the Azure cloud. We use VSCode Server to log in; and from that point we can write and run code remotely. You use this remote workstation through the remaining cloud tutorials.
You could do this on your laptop without the remote workstation, but doing things this way offers advantages:
Everyone in this class will be using the same type of virtual machine, so if you run into any problems your classmates (and course staff) will be more able to help you debug them. It doesn’t matter if you’re on a Windows PC, an old Mac, or a new Mac. The commands all run on the remote machine, not your laptop.
You can access your workstation from any computer with VSCode, which is invaluable if, say, you’re travelling and lose your computer. Everything is still in the cloud.
If you make mistakes and the workstation becomes irreperably screwed up, you can always just delete it and make a new one without affecting all of your laptop’s personal files.
This guide assumes that you have VSCode installed on your computer and a UW NetID you can use to log in to Azure. If you don’t have VSCode yet, go ahead and install it now.
1. Open the Azure portal [🔗]
There are a few different ways to manage your cloud VMs (and other cloud resources). Today we’ll be using the web portal, which lets you do things like create, start and stop machines through an app in your web browser. Later, we’ll learn how to do similar things using a CLI, which works by typing commands out in a terminal.
Navigate to the main Azure Portal page with the below link. When prompted to sign in, use your UW email address, after which you can log in with your UW NetID and password.
2. Creating a VM [🔗]
In the top search bar of the Azure Portal, search for “virtual machine” (1) and select the “Virtual machines” service from the results (2):
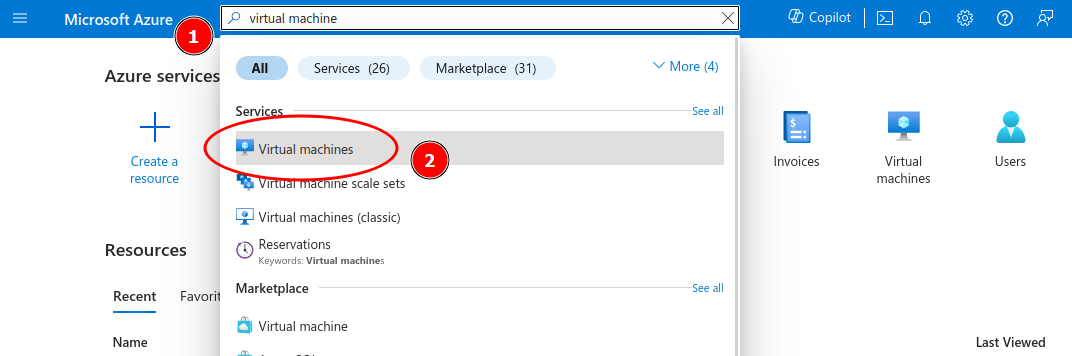
Click the +Create button (1) and then select Azure virtual machine from the menu (2):

From here, we’ll be presented with a configuration screen asking us to choose various options:
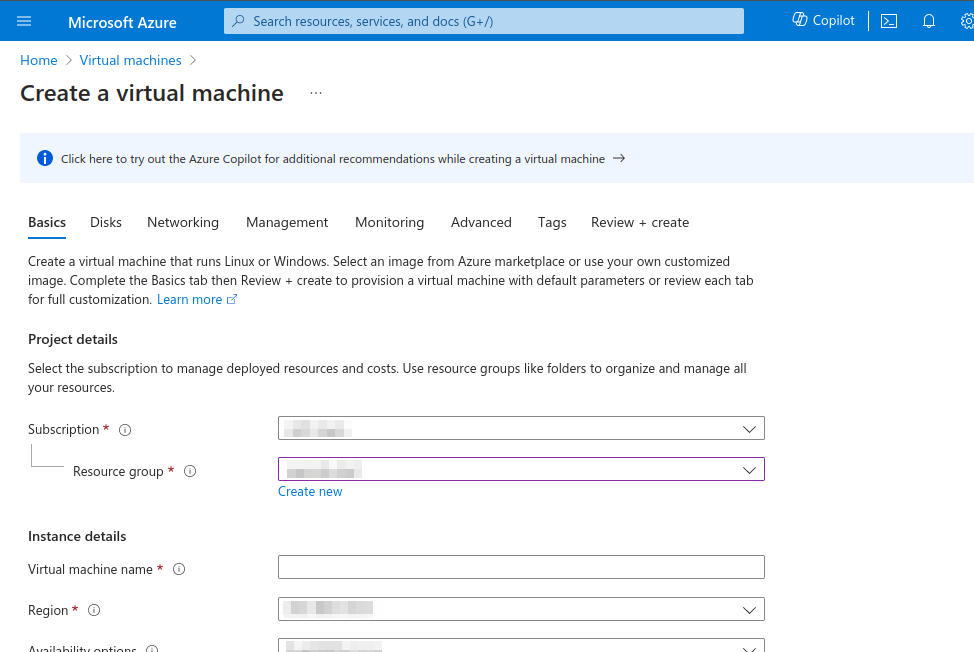
On this page, configure these options as such:
- Subscription: Your course staff should announce to you what subscription to use. If you’re not sure, ask them.
- Resource group: Choose the pre-existing resource group that contains your UW NetID in the name. It will look something like
rg-amlclass-[YOUR UW NETID]. - Virtual machine name: Name the machine
[YOUR UW NETID]-workstation, replacing[YOUR UW NETID]with your net ID - Region: This setting determines where (geographically) in the world our machine will be placed. It doesn’t ultimately matter for us, but wherever possible try to create all of your cloud resources in one region. This keeps communication between them faster, more reliable, and in some cases cheaper.
- Availability options: Choose
No infrastructure redundancy required. Redundancy options allow us to reserve “backup” VMs in case the primary one becomes unavailable. For our purposes, this isn’t necessary (and can make it harder to create the VM), so we opt out of it. - Image: Leave as default Ubuntu Server 24.04 LTS - x64 Gen2 This is a distribution of the Linux operating system to be installed on our VM.
- Size: This setting controls how powerful the virtual machine is. The default setting, while good for data science, is likely way too over-powered for what we’ll be using it for here. We can choose something much cheaper (around $8/month, instead of around $70/month). Click
See all sizes:

From the size screen, type b1s (1) into the search box and select the B1s machine type from the search results below (2). Finally, click Select at the bottom of the page (3):

🙀Note!🙀
As you do your work in this lab, you may find your terminals freeze up and you are unable to save files. You may even see an error window pop up that says Operation timed out. If this happens, it might be because your VM is just a little bit too small. Thankfully, on the cloud, it’s easy to resize the machine later. Just keep this option in mind as you do your work.
Leave the rest of the settings on this page as-is and click the Next: Disks > button at the bottom.
Leave the disk settings as is and click the Next: Networking > button.
Leave the disk settings as is and click the Next: Management > button.
Scroll down and check the Enable auto-shutdown box, which will allow us to set up a timer that always shuts the machine down at a specific time every day. This is incredibly useful for avoiding paying for the machine while we’re not using it.
In the options that appear after checking the box, make sure to set the Time zone to your current location (UTC-08:00) Pacific Time (US & Canada)
You can also fill in an email address to get a reminder that the machine is about to be shut off, though you can uncheck the Notification box if you don’t want to provide your contact information:

When done, scroll to the bottom of the page and click Review + create.
On the final review page, click the blue Create button at the bottom.
You will be prompted to create and download a key file. Click the blue button, which will automatically download a “PEM” file to your computer. Think of this file as your virtual machine password: you’ll use it later to log in remotely from your laptop. Keep this file around, you’ll need it later to log in to your VM, and can’t download it again.
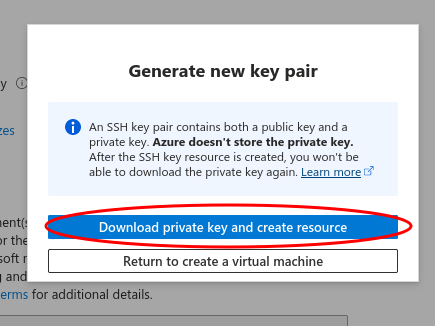
Azure will now take a minute or two to create the VM. When it’s done, you should see a green checkmark and a ‘Go to resource’ button. Click that to view machine details.
⛔ If this step fails ⛔
If VM creation fails, you’ll see a red X instead of a green checkmark and no Go to resource button. Check out this guide’s troubleshooting section for tips on what to do next.
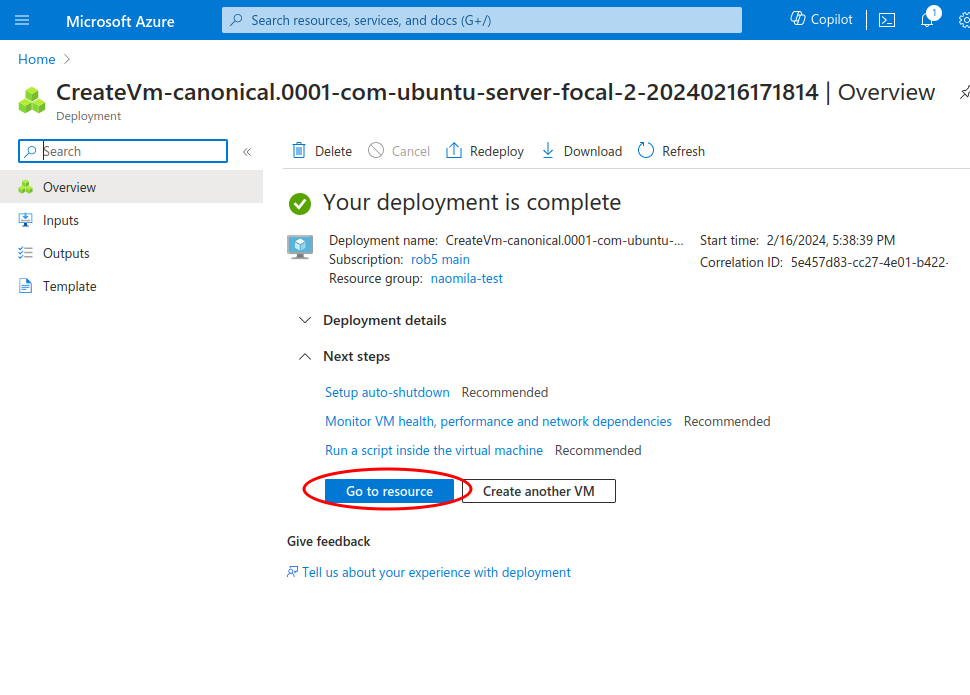
From this page we can turn the machine off/on, and view details like its public IP address (the name we use to find it on the internet). You can also get back to this dashboard page from the main Virtual Machines dashboard, which we navigated to at the beginning of this tutorial:
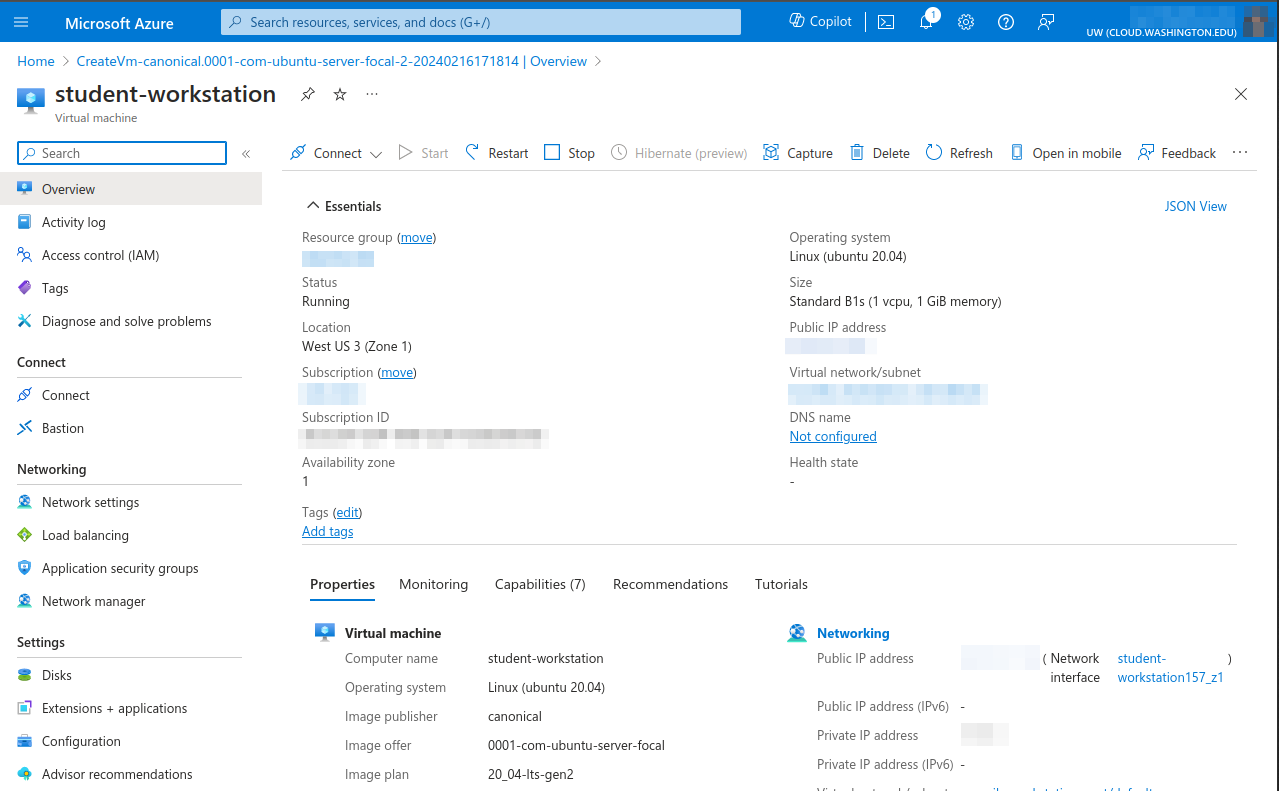
At this point, your VM is ready to connect to with VSCode. Note down the Public IP address on the right side of the dashboard. It takes the form of four numbers separated by dots, like __.__.__.__. You’ll need it in the next steps:

3. Setting up the login details for your VM [🔗]
Open up VSCode and find the blue >< button at the bottom-left of the window (circled here in red). This is the button we use to open a new code window that is “remotely conneted” to our VM:
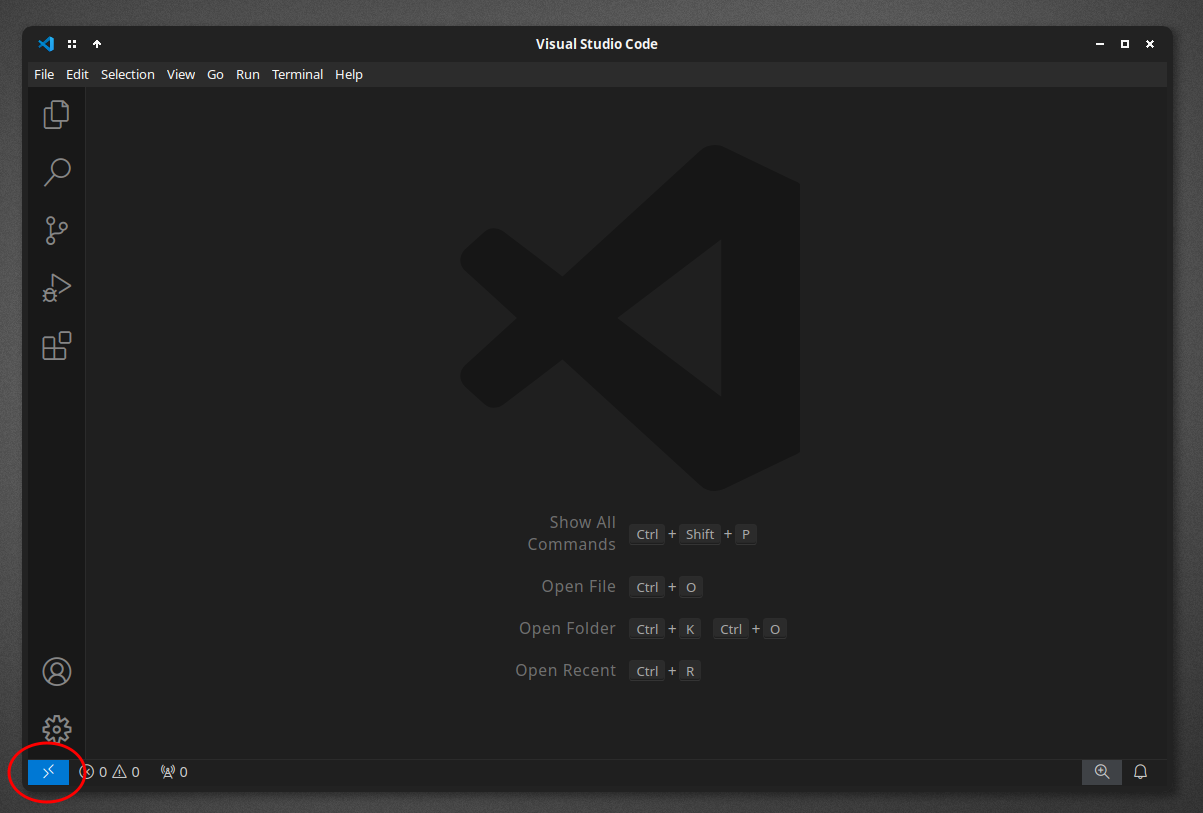
A selection menu will pop up. Select the option that contains the phrase SSH. The first time you do this, it may look like this:

On subsequent times that you repeat this process, it will likely instead look like this:

Next, VSCode will ask for the remote computer to connect to. Select +Add New SSH Host... to add your virtual machine:

In the next box, we will enter the username and IP address for our remote VM. Enter it in the form azureuser@__________, where the blank ____ is replaced with the public IP address of your VM that you noted down earlier. Hit enter when you’re done:
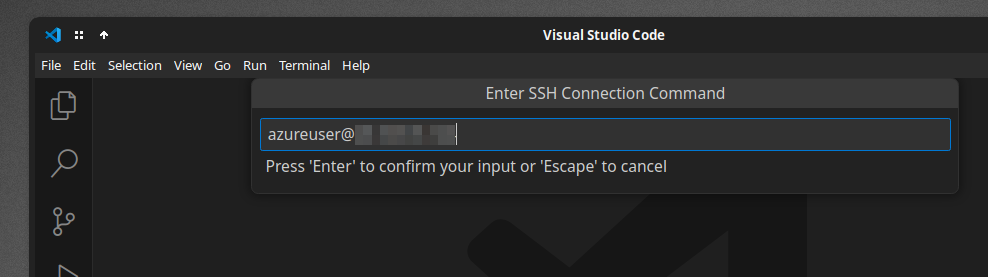
VSCode will ask where to save the settings you just configured. Choose the first option in the list (which might be different than the below screenshot, that’s fine):
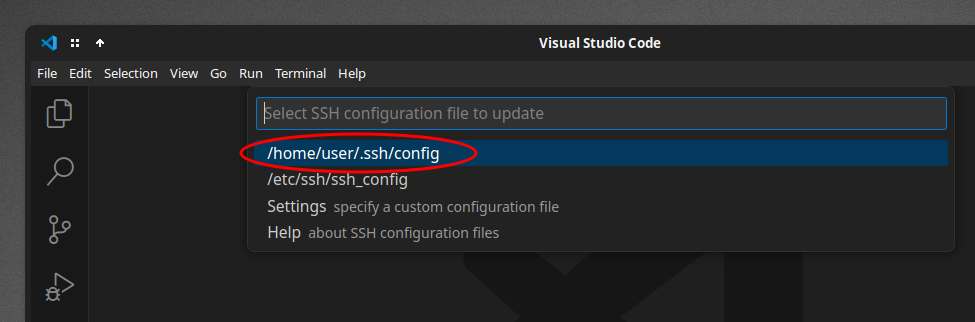
Now we have to tell VSCode to use that key file we downloaded. Start by using the File menu to Open Folder:

In the dialog box that opens, navigate to and select the folder you downloaded that PEM file into (likely your Downloads folder). You may be asked if you trust the authors of the files in this folder. Check the box Trust the authors of all files in the parent folder, and then click the Yes button:
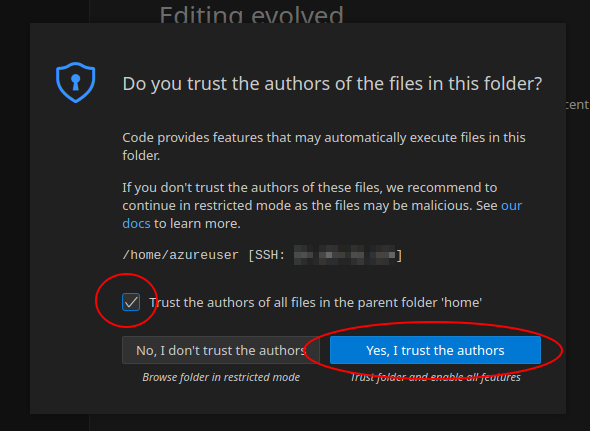
You should now be able to see the PEM file by opening the browser pane on the left (1). Right-click that file (2) and select Copy Path (3):

Now, open up the remote machines list by clicking the little screen icon on the left side of VSCode (circled and labelled (1) below). Then, move your mouse over the SSH list and click the little gear icon (circled and labelled (2) below):
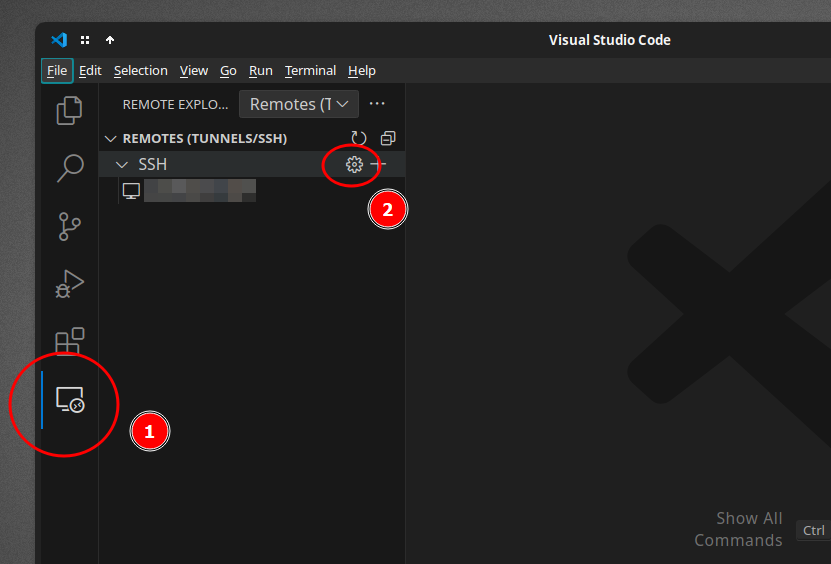
Select the first item in the menu that pops up (which may look different than in the screenshot below):
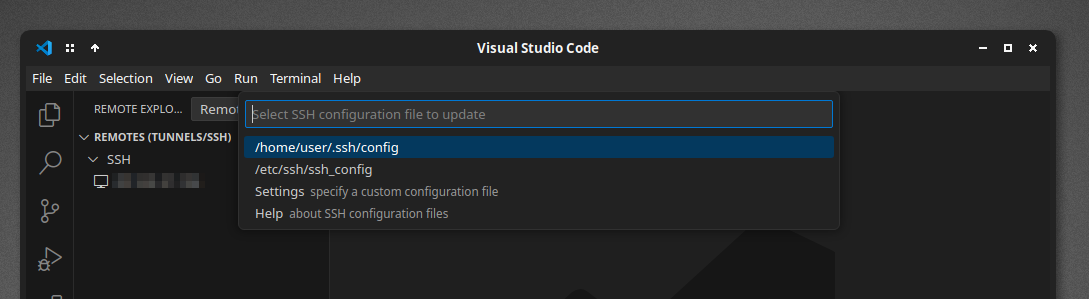
This will open up your SSH configuration file in a text editor. There may be more content in the file than the below screenshot, but you ultimately want to find the indented portion of text labelled Host _________, where the blank ____ is your VM’s IP address.
We need to add a line of the form:
IdentityFile "______________________"Where the blank ________ is replaced with the path of the PEM file that you just copied to the clipboard. Note that the line begins with two spaces, so that it is “indented” to the same level as the other surrounding lines in the config file. Also note the double quotes " around the path you fill in. An example is shown below, highlighted in the red box:
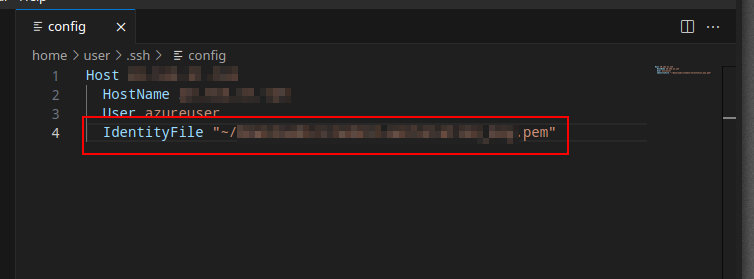
If you’re having trouble with this step, ask your course staff for help.
When you’re done editing the config file, save it by using the file menu’s File > Save.
4. Opening a remote VSCode window [🔗]
At this point, everything should be set up properly. Now, whenever you want to open a new coding window connected to your remote machine, click the blue >< button in the bottom left:
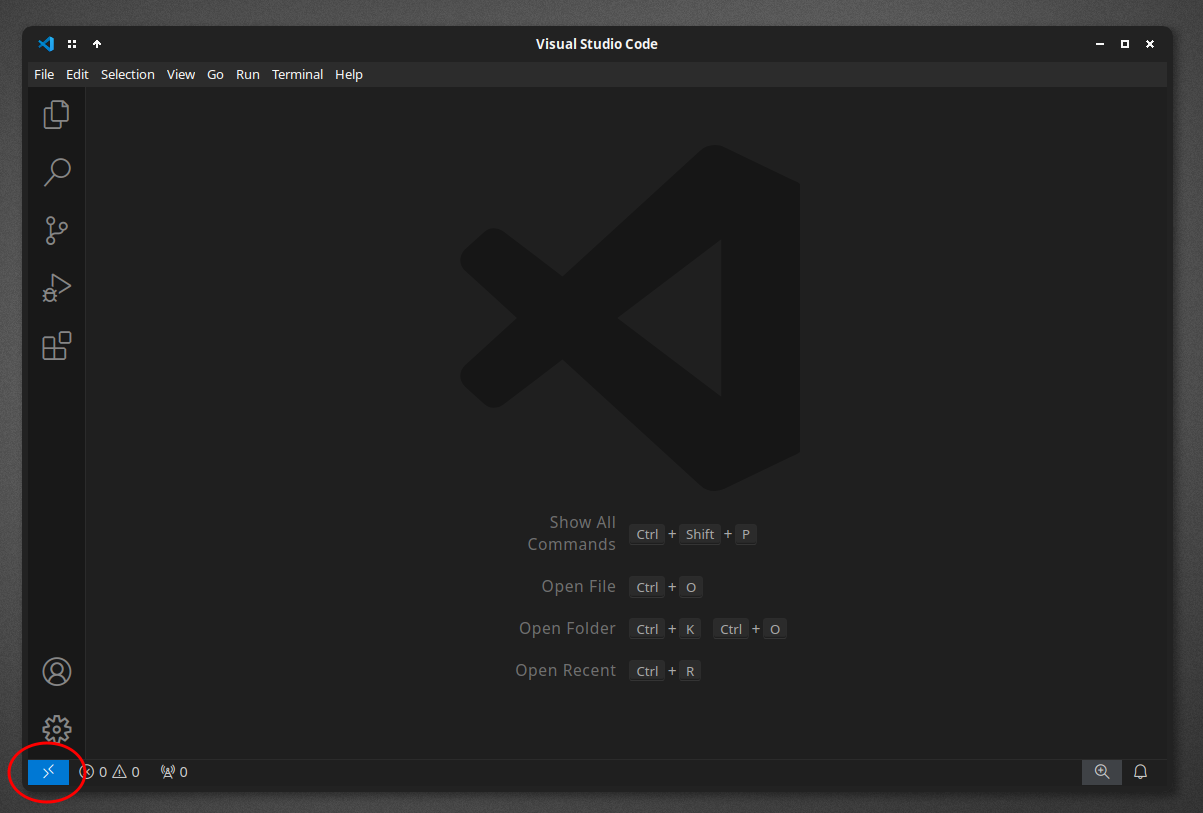
Select the option mentioning SSH:

And then select your VM’s IP address:
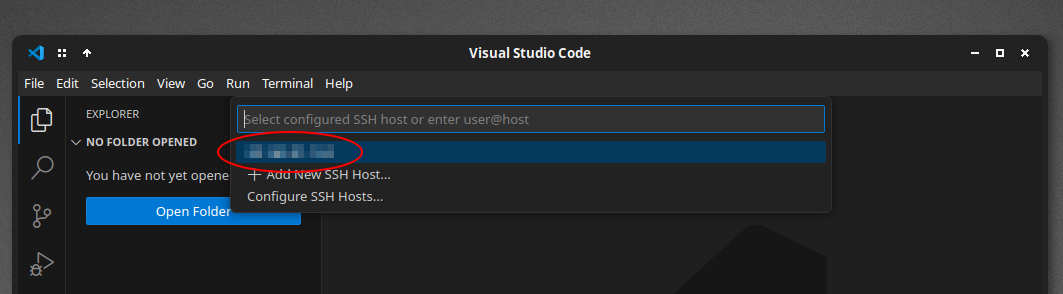
A new window will oppen immediately. The first time you do this, you may be asked if you want to continue after being presented wtih a “fingerprint” value. Confirm you do by selecting the Continute option:
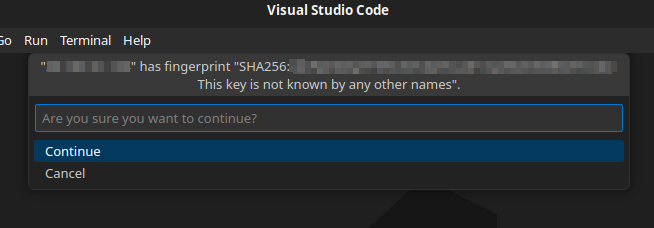
After a few moments, if all is successful, you’ll see SSH: __.__.__.__ in the corner of the window, where __.__.__.__ is the VM’s IP.
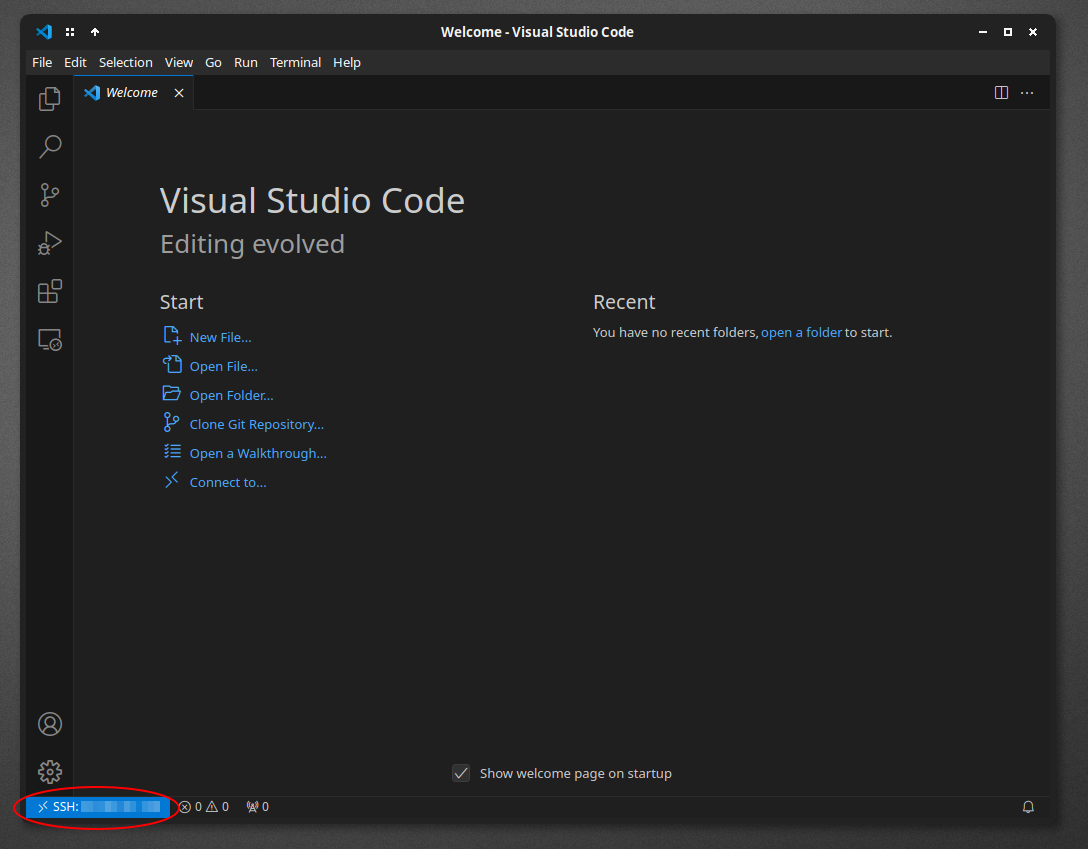
⛔ If this step fails ⛔
If you can’t connect VSCode to your VM, there could be a number of problems. Here are some troubleshooting guides:
Finally, to view the files on this remote machine, select File > Open Folder:

Leave the text in the file box unmodified and click ‘Ok’:

The first time you do this, you’ll be asked if you trust the authors of the files in this folder. Check the box Trust the authors of all files in the parent folder, and then click the Yes button:
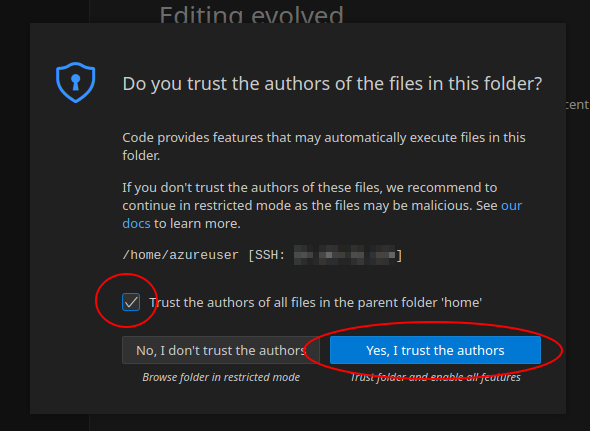
And finally, after all of the above steps, you’ll be able to see all of your remote code files in the ‘files’ pane on the left:
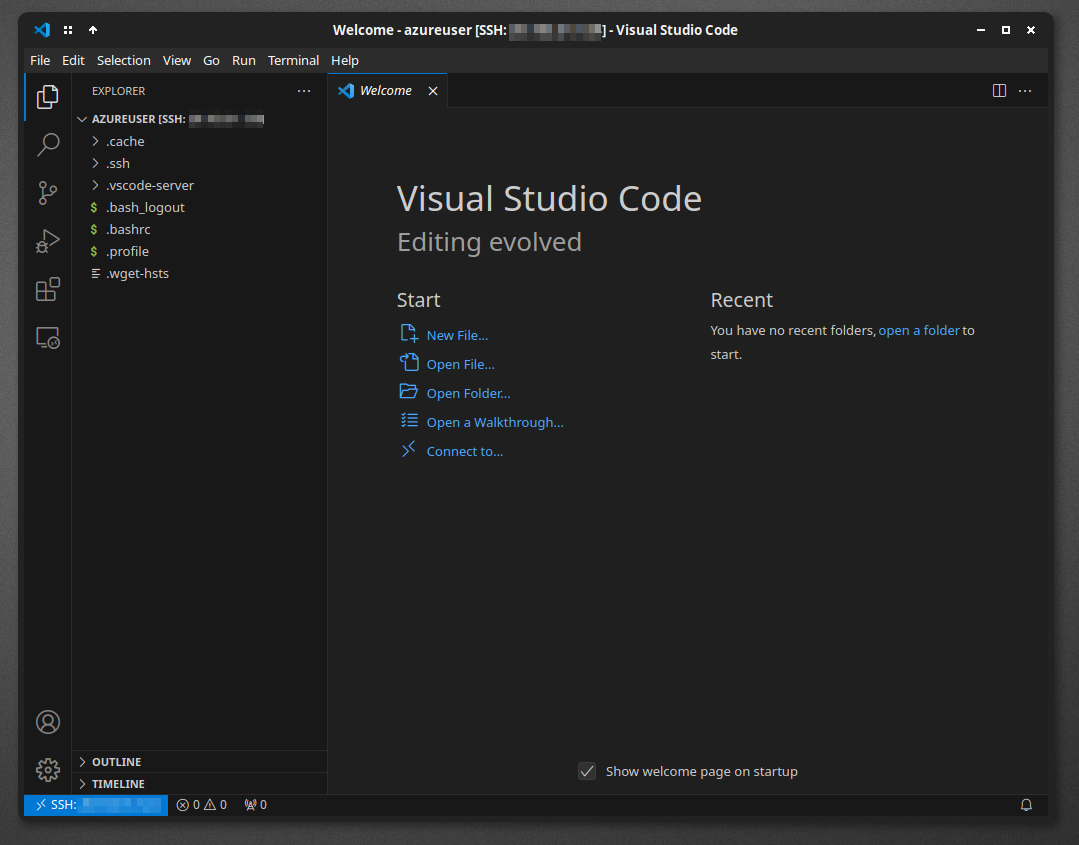
At this point, all files you edit in this window, and all terminals you open, will inherently be stored and running on the remote machine (rather than your laptop). Congratulations, you are working in the cloud!
5. Play around [🔗]
In your remote window, open a terminal by using the Terminal menu and selecting New Terminal:

At the bottom of the window, a terminal will open up. We’re going to install some software on the remote machine now using the tool apt. Run the following command to get apt to fetch the list of all the software available for it to download:
sudo apt update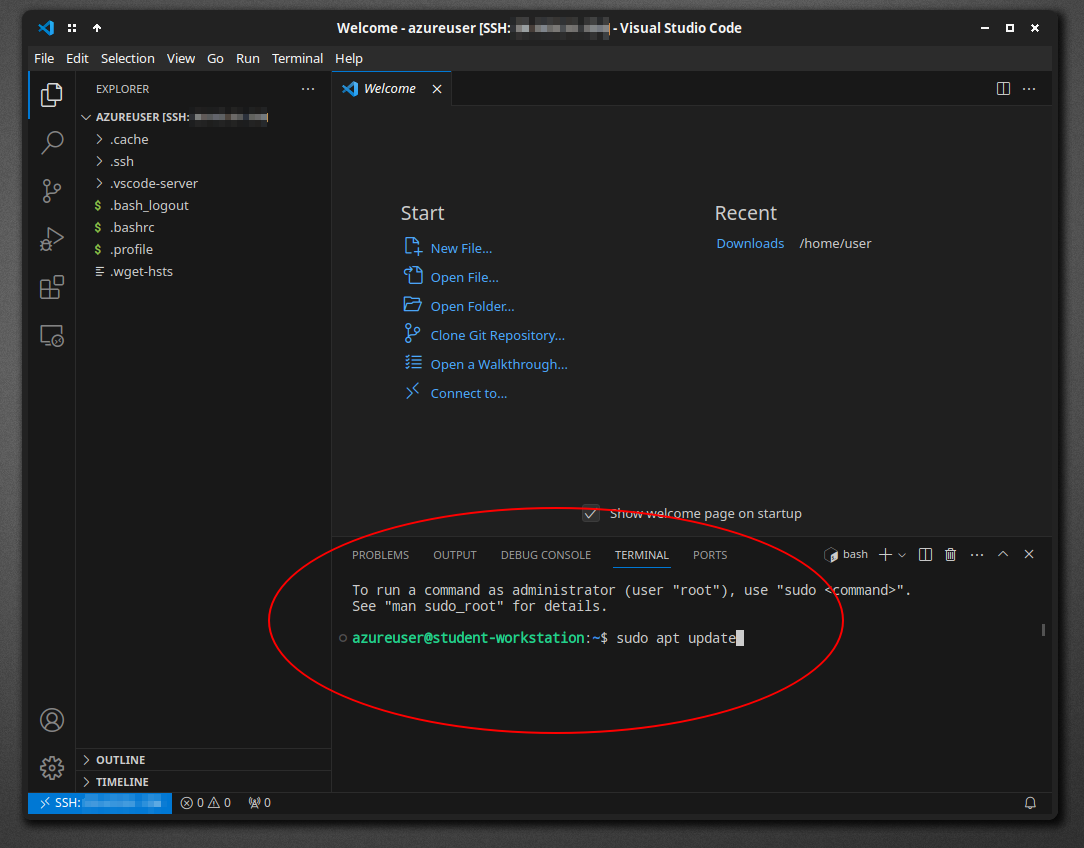
Next, we’ll install pip and venv with the following line:
sudo apt install -y python3-pip python3-venvPip is a tool used to install Python libraries, while venv is a tool to help install multiple versions of a python library at one time. We’ll be using these tools in future tutorials.
And finally, we’re going to install a very important tool called nyancat. To do so, run the following command:
sudo apt-get install -y nyancatNow, you can launch the tool by running the following command:
nyancatIf all goes well, you should see this:

Congratulations! Good job! You’re doing science now. You can exit nyancat by clicking inside the terminal and typing the key combination Control + C.
6. Turning things off when you’re done [🔗]
Although we’ve set up the machine to automatically power down at the end of the day, it’s good practice to manually turn the machine off when you’re done using it (the auto-off is really just there in case we forget).
You can power the VM down by going to its dashboard on the Azure web portal and hitting the Stop button:

7. Troubleshooting [🔗]
Deployment Failure [🔗]
When you’re creating a new VM, the process can fail after you click the blue Create button. The resulting screen may look something like this:

Depending on the error, this could be for a number of reasons:
Error “ZonalAllocationFailed” [🔗]
The error code ZonalAllocationFailed means that there are (currently) no unused VMs of the size we selected in the region we selected. We can fix this problem by restarting the VM creation process and choosing a different region. You’ll find that option on the first page of the VM creation wizard:
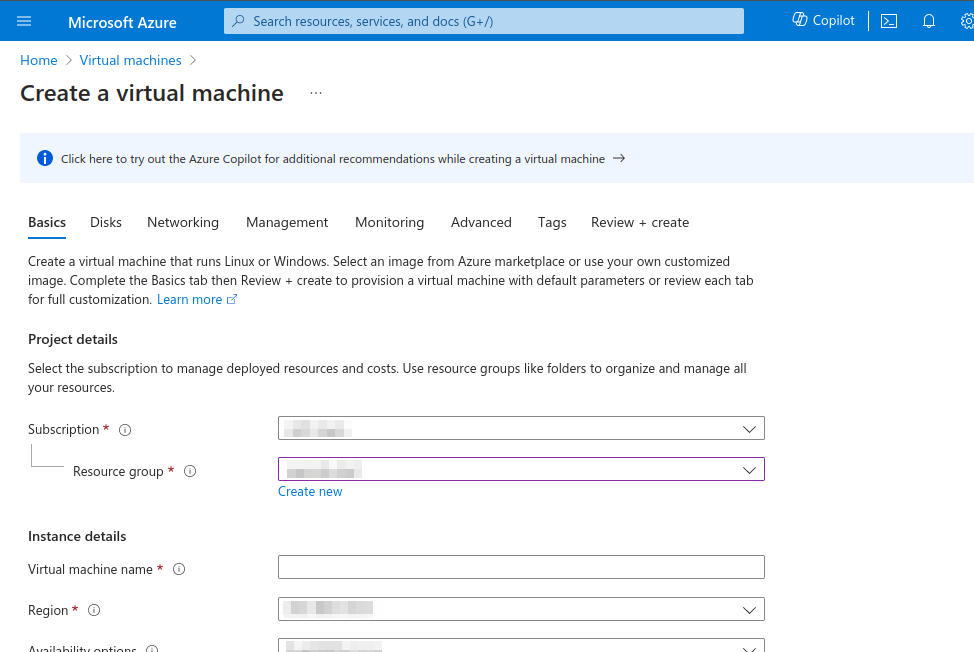
Error “Permission denied (publickey)” [🔗]
When connceting to a remote machine, you may encounter an error with the message “Could not establish connection…Permission denied (publickey)”. It’ll look something like this:

If this occurs, a few things could be causing the problem. Click ‘More Actions…’, then hold the Control key and click the Output log... link in the terminal at the bottom of the screen:
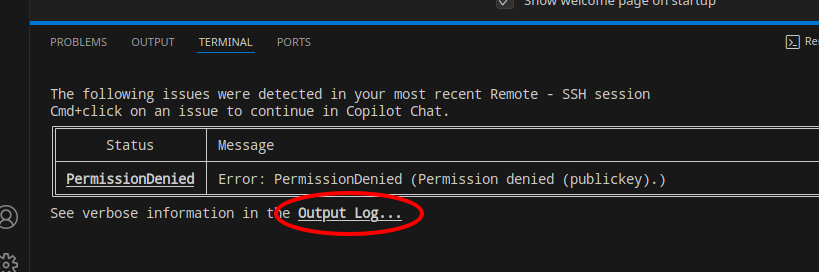
Scroll up in the error output log at the bottom of the window until you find the text azureuser@________: Permission denied (publickey). It’ll look something like the red-circled text below:
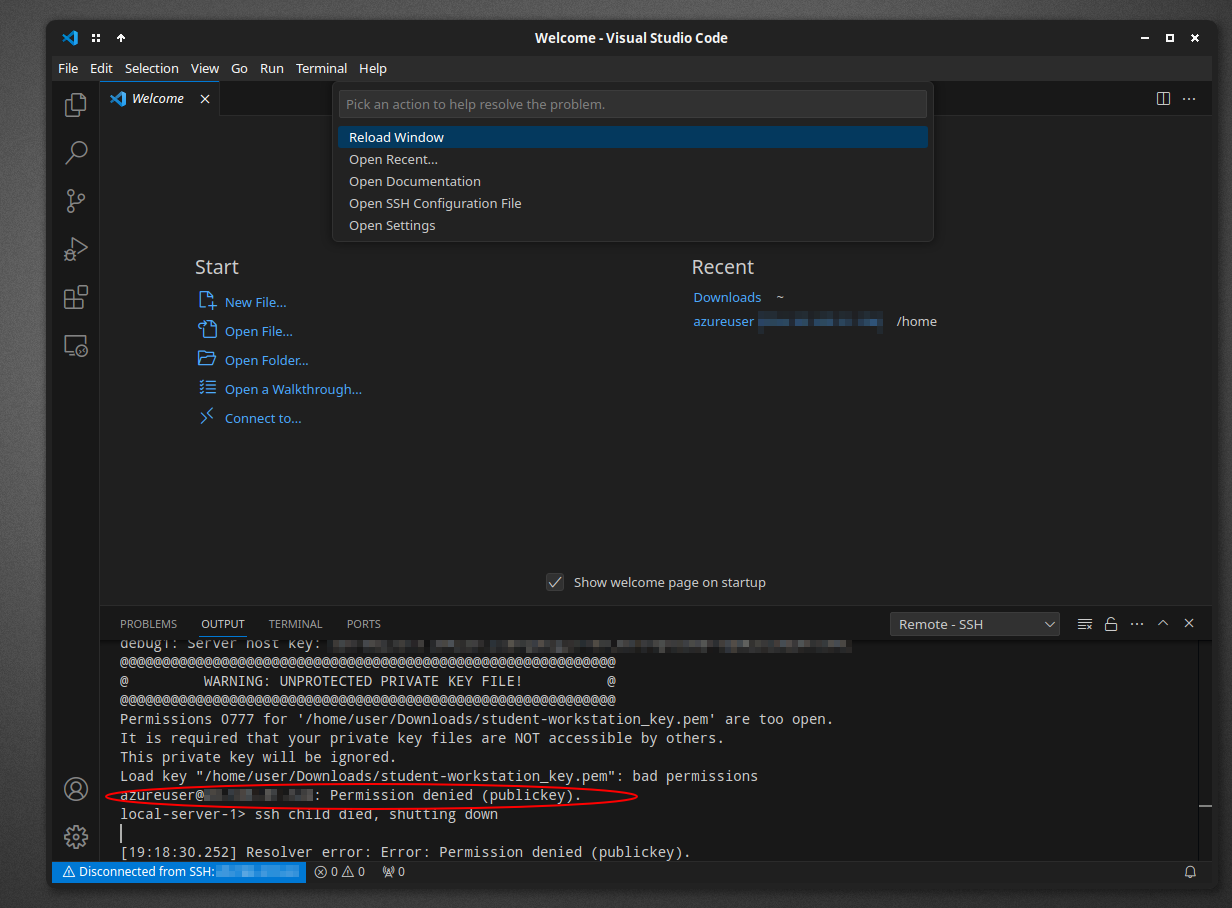
- If the error text around this reads
UNPROTECTED PRIVATE KEY FILE, follow the instructions in the Unprotected Key File section of this document. - If the error text reads
no such identitiy,No such file or directory, orbad configuration options, follow the instructions in the Double-checking file paths section of this document.
Unprotected key file [🔗]
If connecting to the remote machine fails with error text that includes the message UNPROTECTED PRIVATE KEY FILE, you’ll have to tweak your key file’s “permissions” so that other users on your computer won’t be able to use the file.
Close the remotely connected VSCode window, and return to the normal VSCode window that was open before. Use the file menu’s File > Open Folder to open the folder containing your PEM file again. Right click the PEM file in the files list and select Open in Intergrated Terminal:
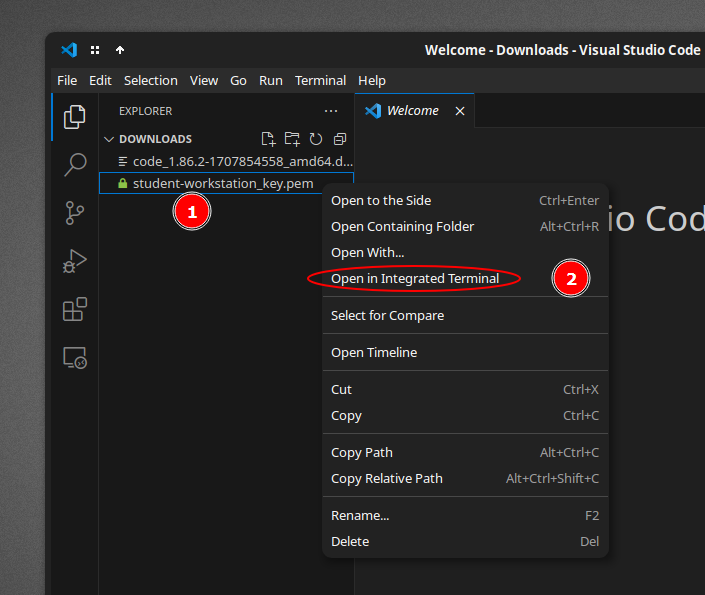
Now enter the following command, where the blank _______ is replaced with the filename of your pem file:
chmod 0400 _________The command should complete without any output. Now retry opening the remote connection window with the blue >< button.
Double-checking file paths [🔗]
If connecting to the remote machine fails with error text that includes messages like no such identitiy, No such file or directory, or bad configuration options, chances are the key file is incorrectly specified in your ssh configuration.
Close the remotely connected VSCode window, and return to the normal VSCode window that was open before. Re-open your SSH config file by opening the “remote machines” tab on the left, and clicking the gear icon on the SSH row:
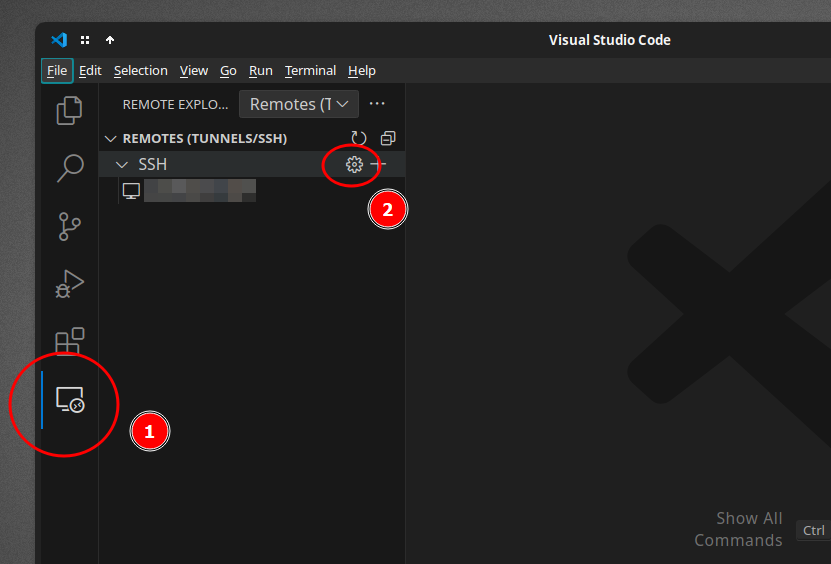
Select the first item in the menu that pops up (which may look different than in the screenshot below):
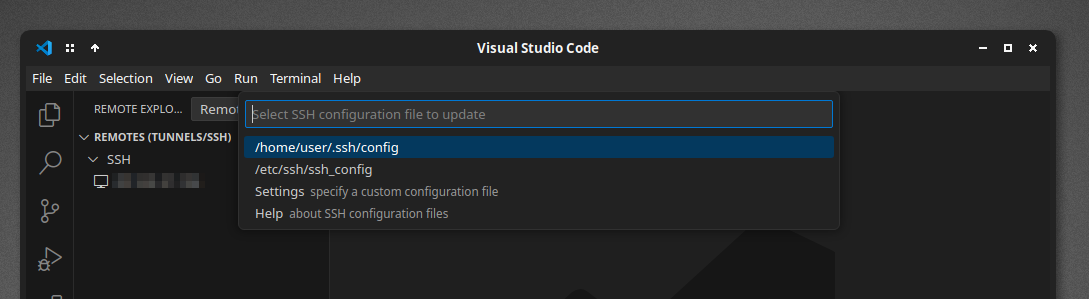
And now double-check a few things:
- There is a line that starts with the text
IdentityFileunderneath the lineHost __.__.__.__, where__.__.__.__corresponds to your VM’s IP address - The text following
IdentityFileis enclosed with double-quotes" - The text within the quotes is the correct path to your key file that ends with
.pem, and that you haven’t moved the file to another location on your computer
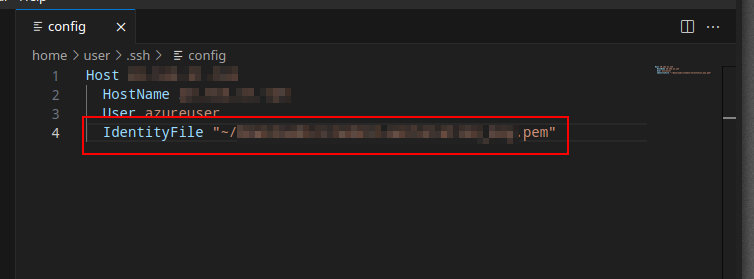
If you make any changes, make sure to save the file when you’re done.
If it’s not obvious what the problem is here, ask your course staff for help.
Taking a long time to connect [🔗]
If connecting to your VM takes a long time and then fails with the message “The connection timed out”, check the sections below for possible causes.

VM on/off [🔗]
Our guide has us set up VMs to automatically power off at the end of the day. It may be the case your machine has automatically turned off. Take a look at your VM’s dashboard on Azure’s web portal. If its status is not “Running”, click the “Start” button to turn the machine on:

Public and private IPs [🔗]
Double-check that you’re using your VM’s current public IP address. This is the set of four numbers separated by dots, which you can find in a few places on your VM’s dashboard. Make sure you’re not using the private IP, which starts with the number 10:
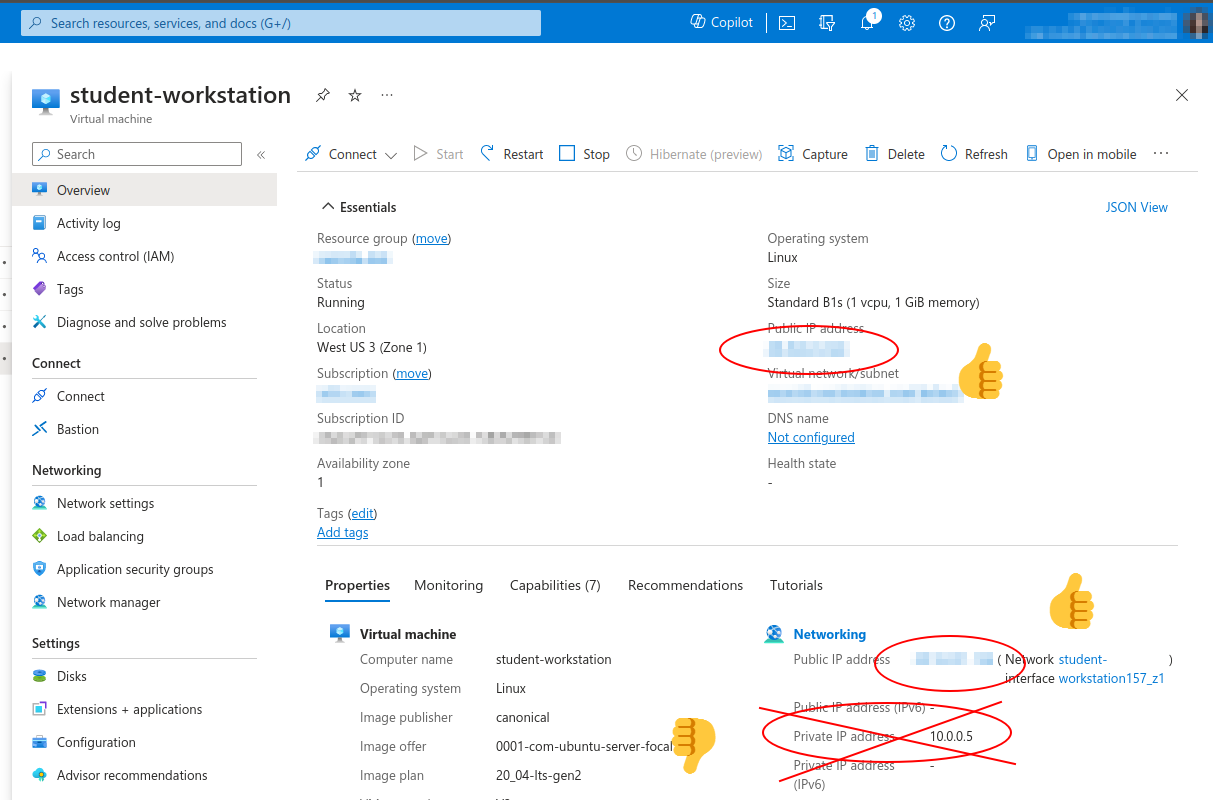
If you need to change your machine’s IP in VSCode, close the remotely connected VSCode window, and return to the normal VSCode window that was open before. Re-open your SSH config file by opening the “remote machines” tab on the left, and clicking the gear icon on the SSH row:
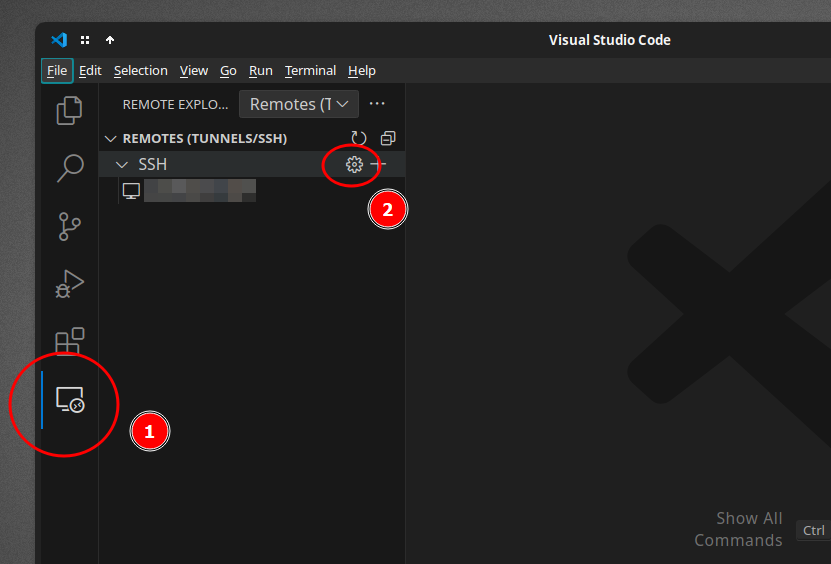
Select the first item in the menu that pops up (which may look different than in the screenshot below):
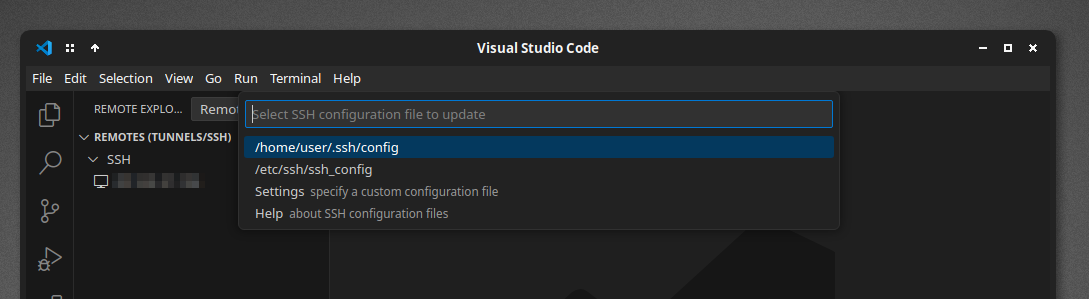
Now, change the IP address listed next to both the Host and HostName lines (indicated in the screenshot below):

Make sure to save the file when you’re done.
Freezing up mid-work [🔗]
Resizing the VM [🔗]
If your workstation keeps “freezing up” in the middle of your work (you can’t run new terminal commands or save code files you’re editing), the VM size may be too small. Thankfully, it’s easier to make the VM bigger on the cloud.
From the VM’s dashboard on the web portal, turn the machine off by clicking the Stop button:

Within a minute or two, your machine should finish powering off. Once it has, select the Size option from the Availability + scale menu on the left:
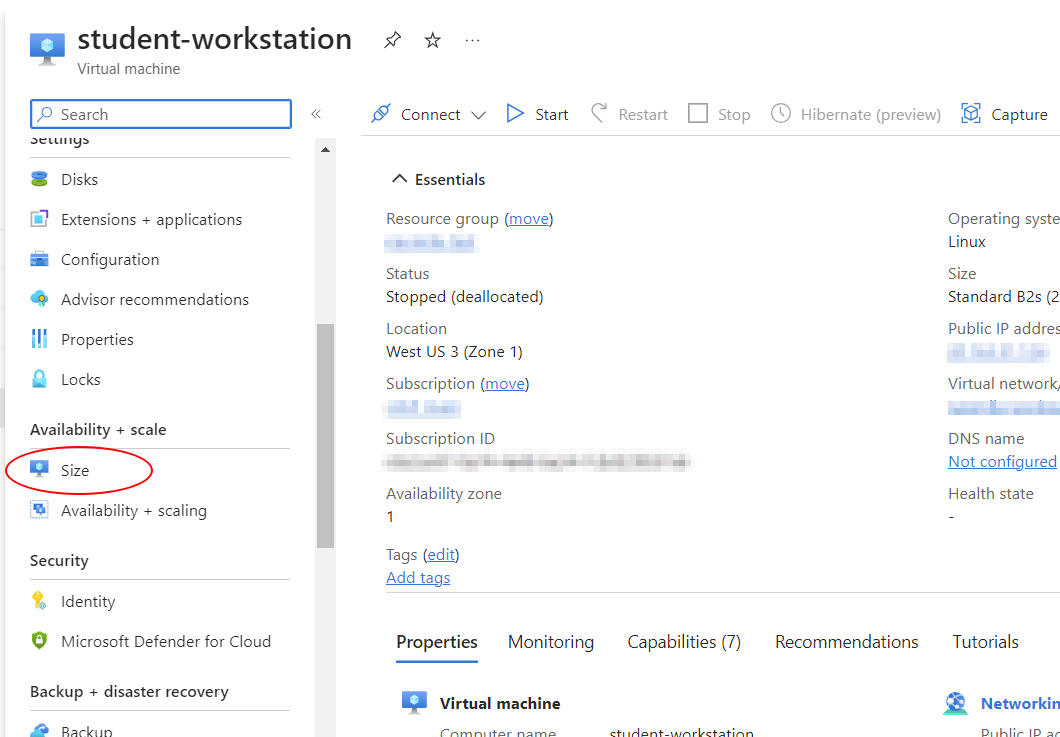
From here, you can select a new machine size and click the blue Resize button at the bottom to make the change. We recommend trying out the size B2s, which is still relatively inexpensive but big enough to do your work without freezes. Be very careful which size you select here, as selecting the wrong one could burn a lot of money very quickly. Try B2s, and if that doesn’t work, talk to your course staff.

Once you’ve resized the VM, go back to the main dashboard page and click Start to turn the machine on again:

Appendix: Stretch activities [🔗]
Using requests [🔗]
These two lines of Python “ping” a website:
import requests
print(requests.get('https://pythonbytes.azurewebsites.net/api/Gargutron').text)It is possible to add to the URL given above based on feedback; which becomes a little puzzle game.
Using a github repo for reproducible ocean science [🔗]
The following command sequence has not been carefully vetted by the MSE543 team. This information is provided as “experimental” only. The commands are run on the Azure VM to install the jupyter notebook server.
sudo apt update -y
sudo apt upgrade -y
mkdir -p ~/miniconda3
wget https://repo.anaconda.com/miniconda/Miniconda3-latest-Linux-x86_64.sh -O ~/miniconda3/miniconda.sh
bash ~/miniconda3/miniconda.sh -b -u -p ~/miniconda3
rm ~/miniconda3/miniconda.sh
export PATH=~/miniconda3/bin:$PATH
conda init
exit(start a new terminal)
git clone https://github.com/robfatland/oceanclient
conda create --name testenv
conda activate testenv
conda install jupyter
conda install pandas -y
conda install numpy -y
conda install matplotlib -y
(jupyter lab --no-browser --port=8889) &The final command jupyter etcetera will produce a lot of text output. Locate the token string
found by inspection; look for “token=a43832bef989…etcetera very long…6487dea849f”.
Once this command has gotten rolling VSCode Server should prompt you with something like
“Open in browser?” Click on Yes and paste in the token value “a438…etcetera”.
If everything goes well a Jupyter notebook environment appears in your browser. You
can navigate to the oceanclient folder and run the first Python cell in the sensors.ipynb notebook.
What is happening here:
- We have pre-built a NoSQL database with some ocean profile data on Azure
- We have set up a couple of serverless functions that can query this data
- We have built the
oceanclientrepo that knows how to interact with the above machinery - When you run the two lines of code…
- …the first line runs the adjacent module file
oceanclient.py… - …this defines a function called
Chart()… - …so the second line of code runs
Chart()selecting one of 45 available datasets - …and this produces a visual representation of the data…
- …and also returns the data values as two
pandasdataframes (dfSanddfT)
- …the first line runs the adjacent module file